
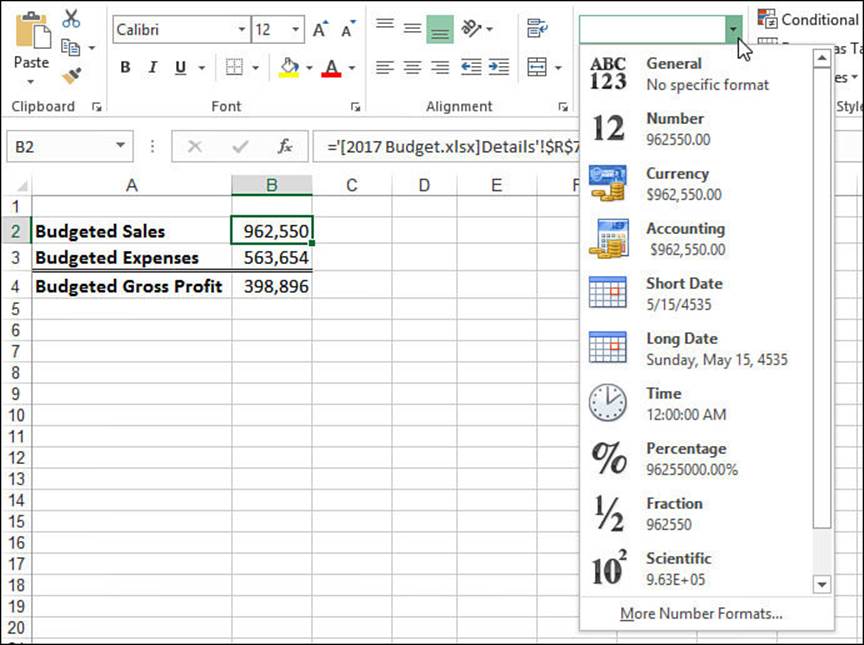
It's a good idea to set a print area before you print. The button will be added to the Quick Access Toolbar and you can click on it at any time to preview in full screen mode. Click the Print Preview Full Screen button in the list of buttons.Under Choose commands from: choose All Commands.Note that the Quick Access Toolbar is selected on the left. Click the down arrow to the right of the Quick Access Toolbar (this is usually above the Ribbon by default).If you prefer to preview in full screen as in older versions of Excel, you can add a Print Preview Full Screen command to your Quick Access Toolbar: You can click on the next page icon on the bottom left of the preview screen to go from page to page. When you click on the File tab in the Ribbon and choose Print, you'll see a preview on the right. If you can get into the habit of always previewing before you print, you can avoid printing worksheets that don't print the way you want. Previewing before you print (including full screen preview)

Recommended Article: How to Hide or Unhide Excel Worksheets (and Unhide All Sheets) 1. Check out these 10 tips to print what you want and avoid aggravation and wasted paper. Most users at one time or another have printed an Excel worksheet and been less than pleased with the result (like printing 20 pages with one column). Helpful Strategies for Printing Your Excel Data (and Saving Time and Paper)īy Avantix Learning Team | Updated August 10, 2020Īpplies to: Microsoft ® Excel ® 2013, 2016, 2019 and 365 (Windows)


 0 kommentar(er)
0 kommentar(er)
